Why Easy Video Logo Remover Has Stopped Working
If you own a GoPro camera, then you already know that they're the best way to share those extreme moments with family, friends, and fans alike. These videos focus on action and, as such, need to run smoothly to help share the moment's energy with your audience. To have that video stutter, lag, or anything else that negatively affects playback defeats the purpose of having them.
Here's our guide to helping you fix those annoying GoPro video glitches on your computer.
- Part 1. How to Resolve Choppy GoPro Video Problem?
- Part 2. How to Repair Lagging GoPro Video?
- Part 3. How to Repair "GoPro Video Won't Play."
- Part 4. How to Properly Treat Your GoPro and Video Files
Part 1. How to Resolve Choppy GoPro Video Problem?
The term choppy video is often used to describe several issues, but nothing prevents the video from playing smoothly from start to finish. It occurs more often with streaming videos online, but as you might have noticed, it also occurs with recorded videos as well. It is caused in several ways, but the computer cannot process the video to playback smoothly.
Here are a couple of ways for you to fix this pesky little problem:
Solution 1: Copy your videos to your computer
This should always be the first thing you try, as playing them from the SD card can lead to choppy playback.
Step 1: Connect your GoPro device to your computer via USB.

Step 2: Open "This PC" on your computer and double-click on your GoPro camera.
Step 3: Double-click "GoPro MTP Client Disc Volume."
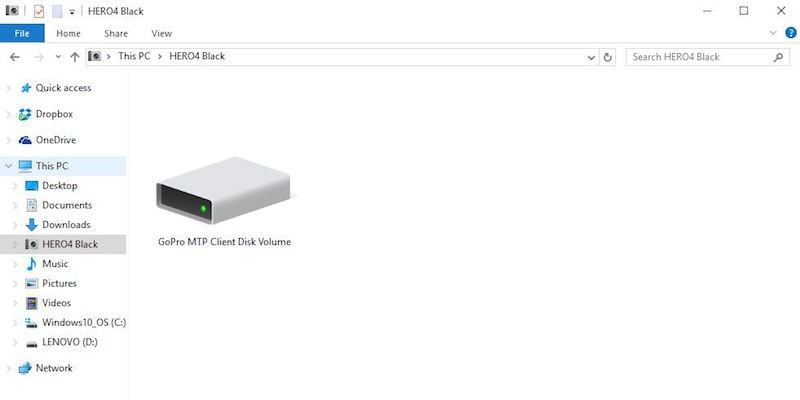
Step 4: Open the DCIM folder and copy or drag & drop all the videos to your desired location on the computer.
Solution 2: Play your videos using VLC Media Player
VLC is a free media player that doesn't need many resources to run on your computer. This lets your computer focus more on playback. It also has access to more codecs that are not readily available on Windows Media Player.
Run VLC media player. Play your video by dragging it to the media player or right-clicking the video and selecting in the contextual memory, Open with > VLC media player.
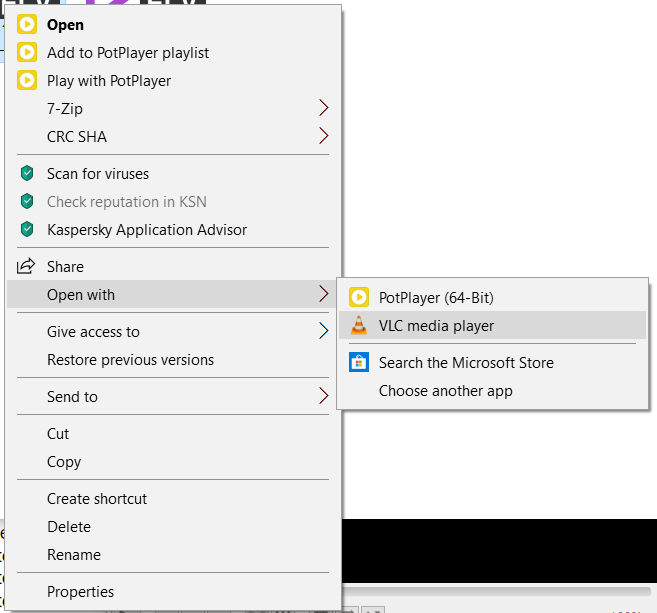
Solution 3: Confirm your computer meets the minimum system requirements for playback.
Often, videos are choppy because the computer they're being played on doesn't meet the minimum requirements needed for playback.
For lower resolution videos (1080p 30fps and below), a computer with at least 2.4 GHz Core 2 Duo processors and 4 GB RAM should do the trick.
If unluckily you find your high-resolution videos corrupted, you have to turn to the guide for solutions -Repair HD Video Files.
- 2 minutes to read it.
For higher resolution (1080p 60fps and higher), we recommend at least 3.0 GHz 3rd generation processors or AMD equivalent with 4 GB RAM and an NVIDIA GeForce GT 650M or something similar. A graphics card and processor speed make a lot of difference, especially when dealing with 2.7k and 4k video playback. If your computer lacks the right specifications, then use another computer that does or try one of the other solutions here.
Here's how to confirm your system specifications:
Step 1: Tap the "Windows key" and click on "Settings."
Step 2: Click on "System."
Step 3: Click on "About," and you will be presented with your "Device specifications."
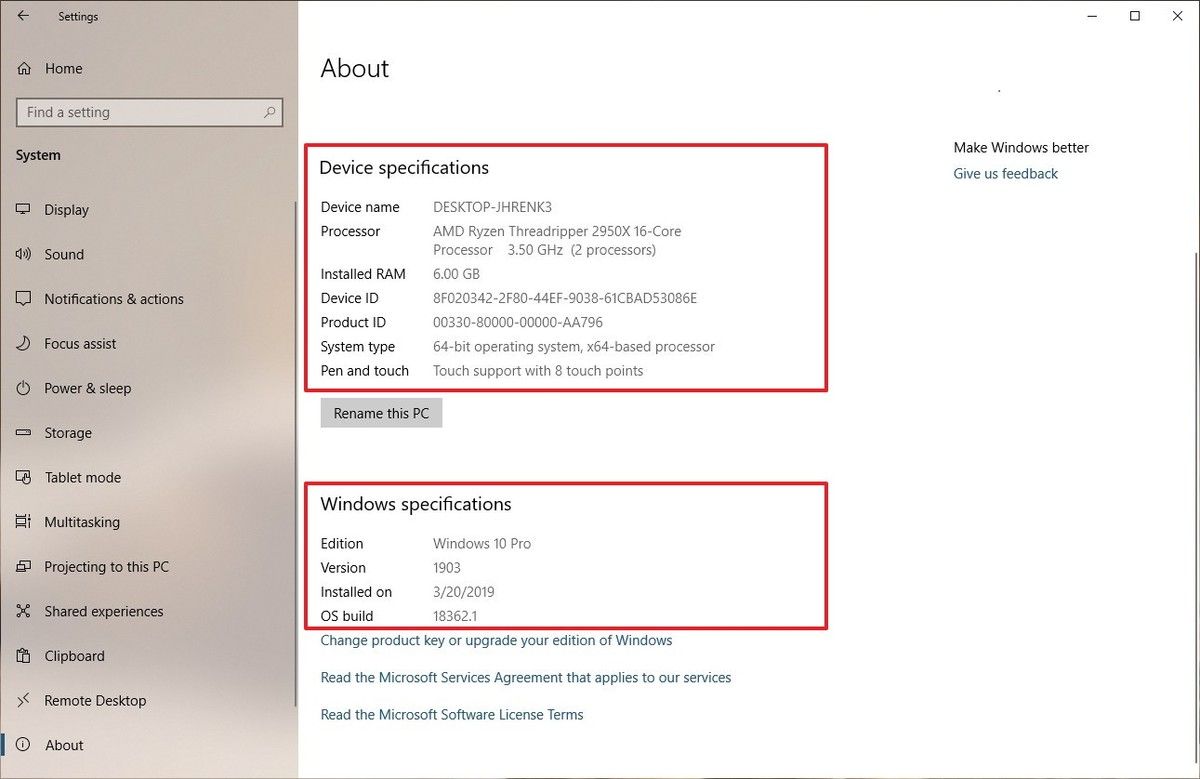
Solution 4: Record video in a lower resolution and turn off Protune
If your computer doesn't meet the minimum requirements for your videos and you don't have the option of upgrading it, you can try recording videos in a lower resolution instead. Your computer will require a lot fewer resources for playback. If the camera is also equipped with PROTUNE, leave it switched off to improve playback quality.
Step 1: Turn on your GoPro camera. Swipe to the left on the back LCD. Go to Protune in Video settings.
Step 2: Turn off Protune. Repeat the steps above and navigate to Video settings. Select Resolution and choose a lower one than what it's set on.

Solution 5: H.264 video compression
You can try setting your GoPro camera (HERO6, HERO7 Black, and HERO8 Black) to compress your videos in H.264 instead of just HEVC (H.265). It is available for shooting in different resolutions and frame rates, so limitations are minimal. H.264 is preferred for computers with lower specs because it has maximized compatibility with older devices. Unlike HEVC or H.265, it doesn't require high-end processors for playback. If you don't know how to do it, then follow the steps below.
Step 1: Turn on your GoPro camera. Swipe to the left on the back LCD. Go to Resolution/Frame rate settings.
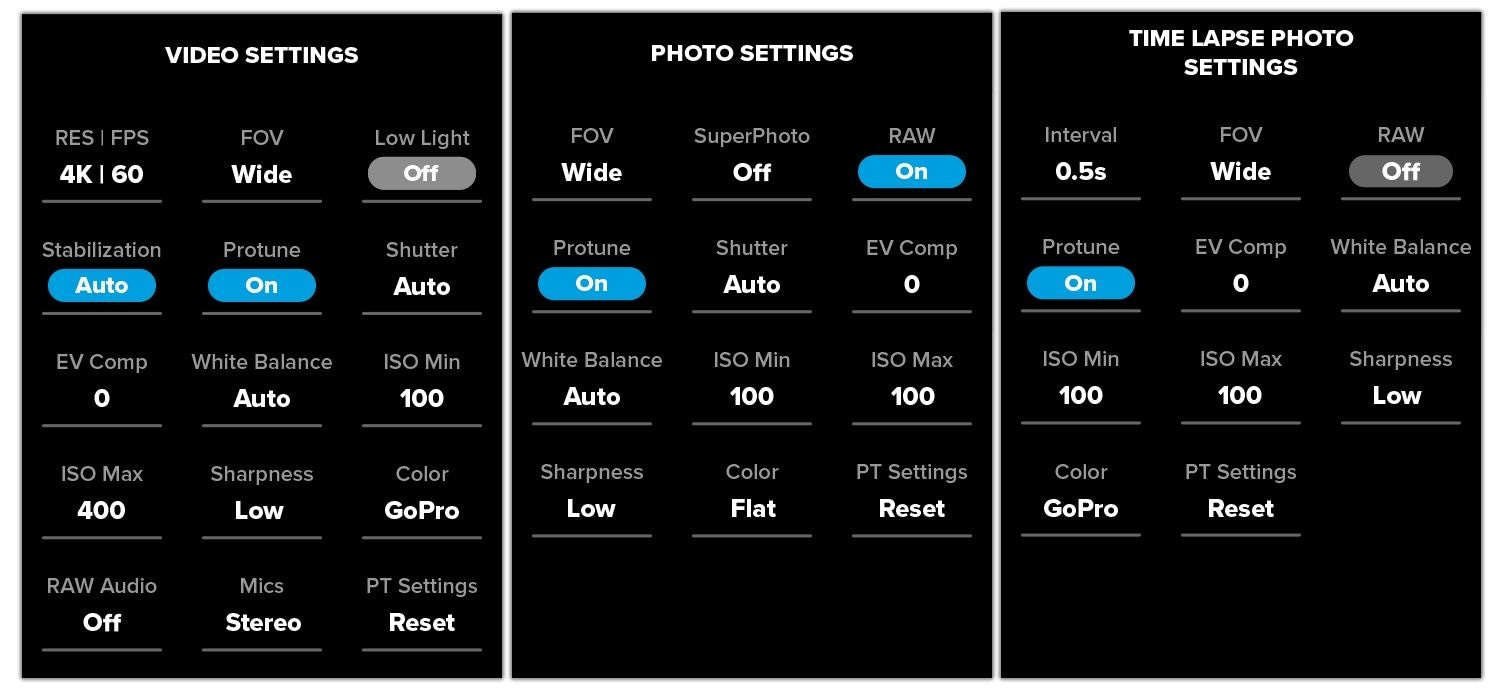
Step 2: Select an option that does not record in H.265 but h.264 instead.
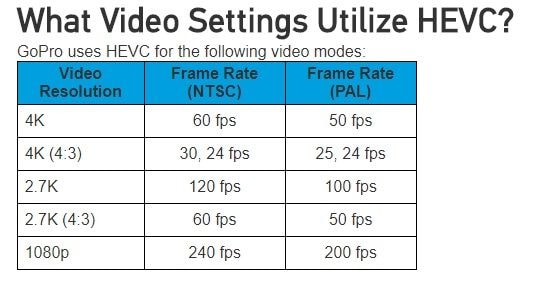
Solution 6: Upgrade your computer
So you"ve realized that your computer lacks the resources to play your GoPro videos. If you use a PC, then one option is to upgrade your graphics card and processor. Since both play a big role in high-quality video playback, this solution should rid you of your choppy GoPro video woes. Before upgrading, though, make sure you know the requirements your computer lacks. To do this, follow these easy steps:
Step 1: Click on the Windows icon and click on "Settings."
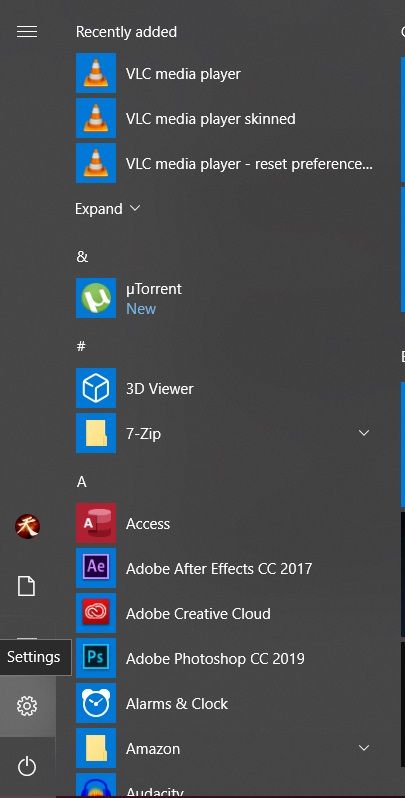
Step 2: Select "System" in Windows Settings.
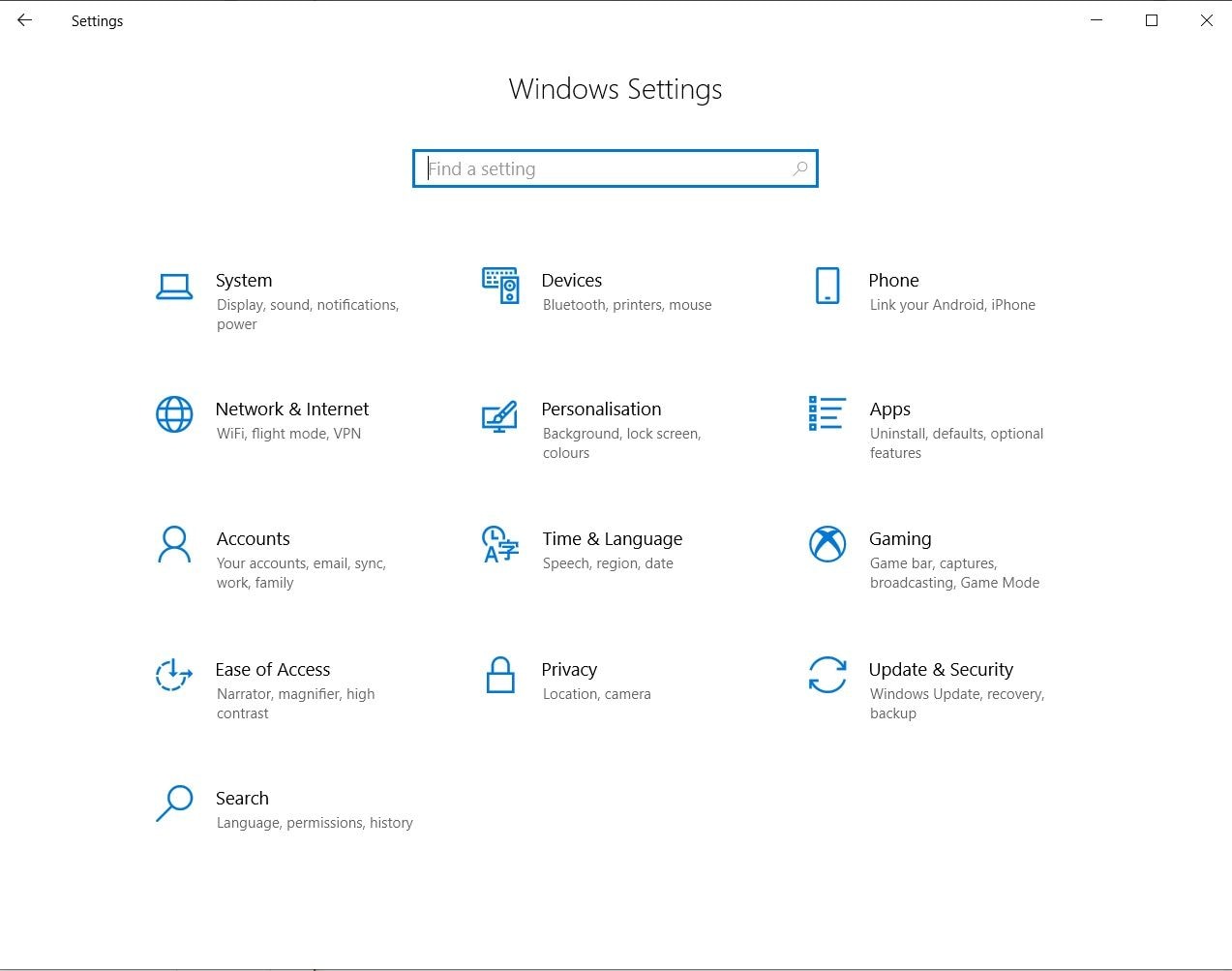
Step 3: Click on "About" in the bottom left corner, and you will be presented with your "Device specifications" and "Windows specifications."
Solution 7: Use an external GPU with your laptop
If you use a laptop, then upgrading your processor and graphics card aren't viable options. Instead, if you can get your hands on an external GPU, this will provide your laptop with the resources it needs to playback your GoPro videos without any choppiness.
Step 1: Install your eGPU software on the laptop.

Step 2: Plug-in your eGPU. Connect your eGPU to your laptop using a Thunderbolt cable and click "OK" when asked to allow the connection.
Step 3: Once the connection is established with your laptop (and display if needed), you're good to go.
Part 2. How to Repair Lagging GoPro Video?
Lagging videos are content that has audio/video delays, freezes, and jerking. This stuttering makes watching anything a chore. Imagine sharing a video of you pulling off a cool skateboard trick, and the second you launch into the air, the video freezes. The worst, right? In many cases, this issue is the result of your video is corrupted.
Corruption can occur in any number of ways, but don't worry, your videos aren't gone forever. Here are a couple of ways for you to fix this issue in your GoPro videos so you don't miss that awesome stunt ever again.
Solution 1: Use Wondershare Repairit Video Repair
Wondershare Repairit Video Repair is a program created by Wondershare that's built to (as the name implies) repair corrupt data and files. Out of the box, it supports popular video formats, which include MOV, MP4, M2TS, MKV, MTS, 3GP, AVI, FLV.
It features two repair modes, Quick Repair, and Advanced Repair. The former has basic functionality which fixes general video errors. The latter approaches repair from a different angle by analyzing the data and technology behind a working sample video. It then uses its findings to repair your corrupted GoPro videos.
GoPro videos become corrupt not just while you're shooting but also as a result of file transfers and during the editing process, device crash, improper download or transfer, etc.
Wondershare Repairit comes to the rescue with the ability to repair multiple video formats simultaneously. It gives users a free scan of the corrupt videos and a preview after repair before saving. It supports multiple formats, and repairs corrupted videos from camcorders, camera drones, action cameras, memory cards, SD cards, computer hard drives, external hard disk, digital cameras, USB flash drive, etc.
Here is how to fix your lagging GoPro videos using Quick Repair Mode:
Step 1: Locate your corrupt GoPro videos.
Run the program, then drag and drop the corrupted videos into the rectangle in the program window center.

Step 2: Select and repair your corrupt GoPro videos.
- Click on the boxes to the extreme left beside the file names to select the files you want to be repaired.
- Make sure you selected the right files. You can view the file name, file path, and file size all in the program window. Once you're ready, click the "Repair" button in the bottom right corner.
- Wait for Wondershare Repairit to do its magic. You can monitor progress by observing the blue bar that will move across the list from left to right.

Step 3: Preview your video.
Preview the video to make sure the video corruption has been fixed. Save the video and enjoy your corruption-free video.

So if you have any GoPro videos you're dying to watch and share but have one of the issues above, look no further. Wondershare Repairit Video Repair has you covered as the ultimate solution.
Solution 2: Use VLC Media Player's repair function
Once more, we return to VLC because it's one of the best free, open-source media players out there, and you probably already have it installed on your computer. The cool program comes with a repair function that will fix lagging videos for you.
Step 1: Navigate to the Tools tab in the menu bar and select Preferences from the dropdown menu.
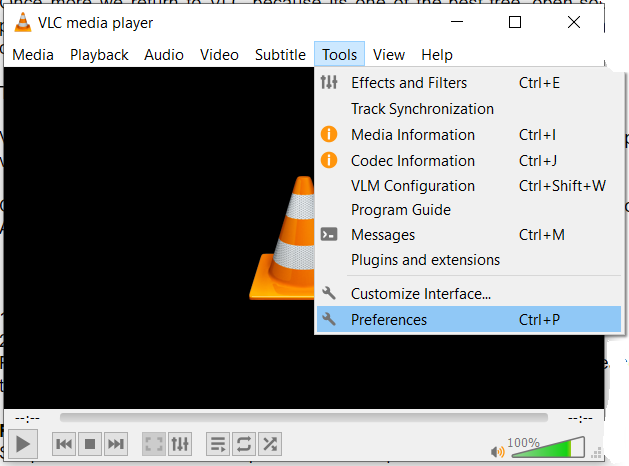
Step 2: Select the Input & Codecs tab and look for "Damaged or incomplete AVI file." From its dropdown menu, select Always fix, and that's it.
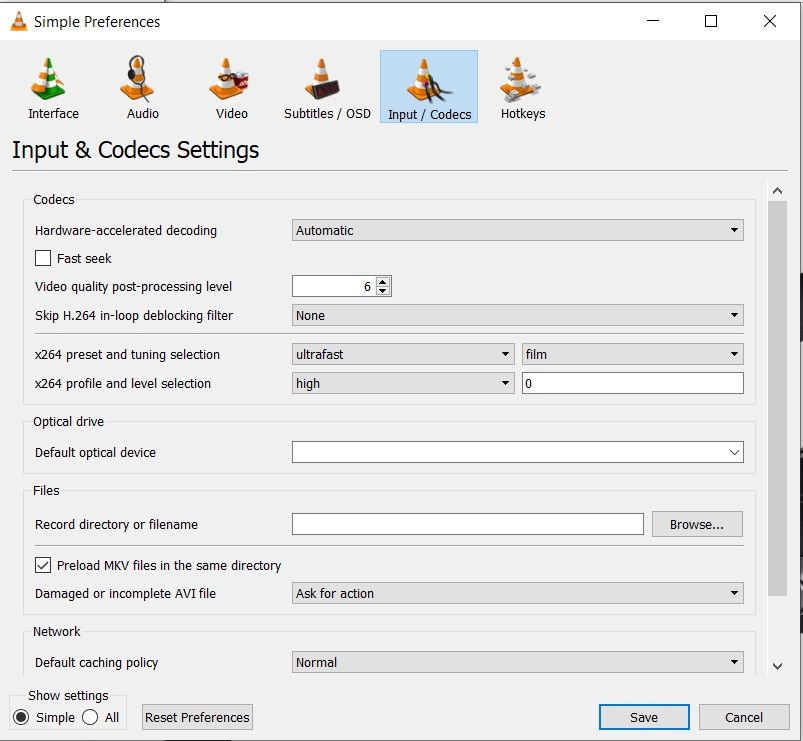
Solution 3: Reinstall drivers
Sometimes lagging can be caused by issues with your sound and video cards.
Step 1: Go to the Control panel and select Device Manager.
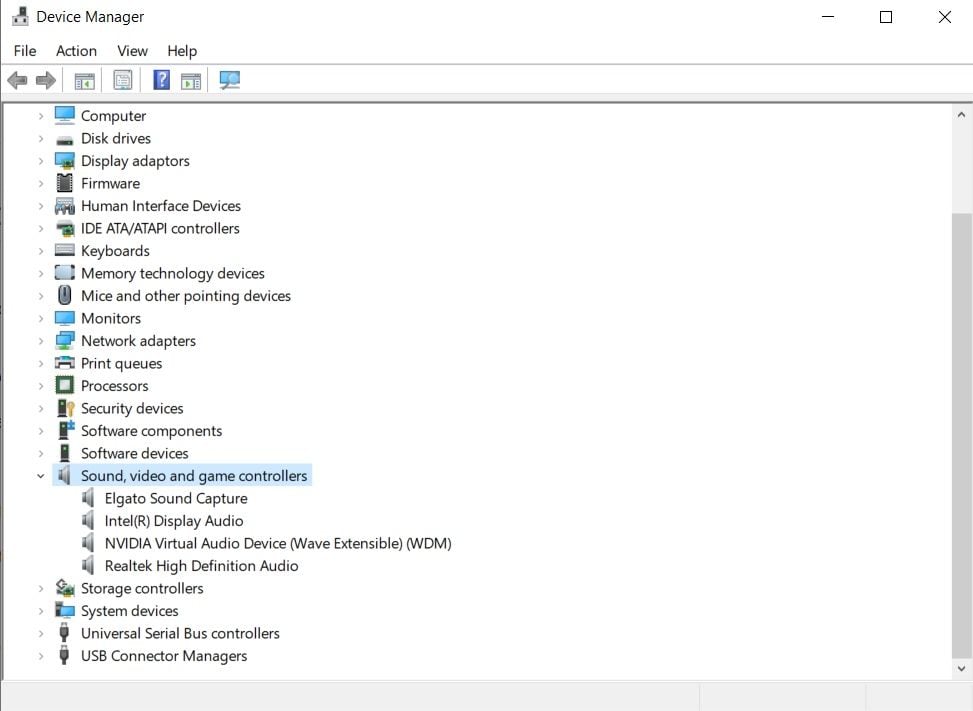
Step 2: Pick Sound, video, and game controllers to find a couple of drivers. Right-click each one and proceed to reinstall them.
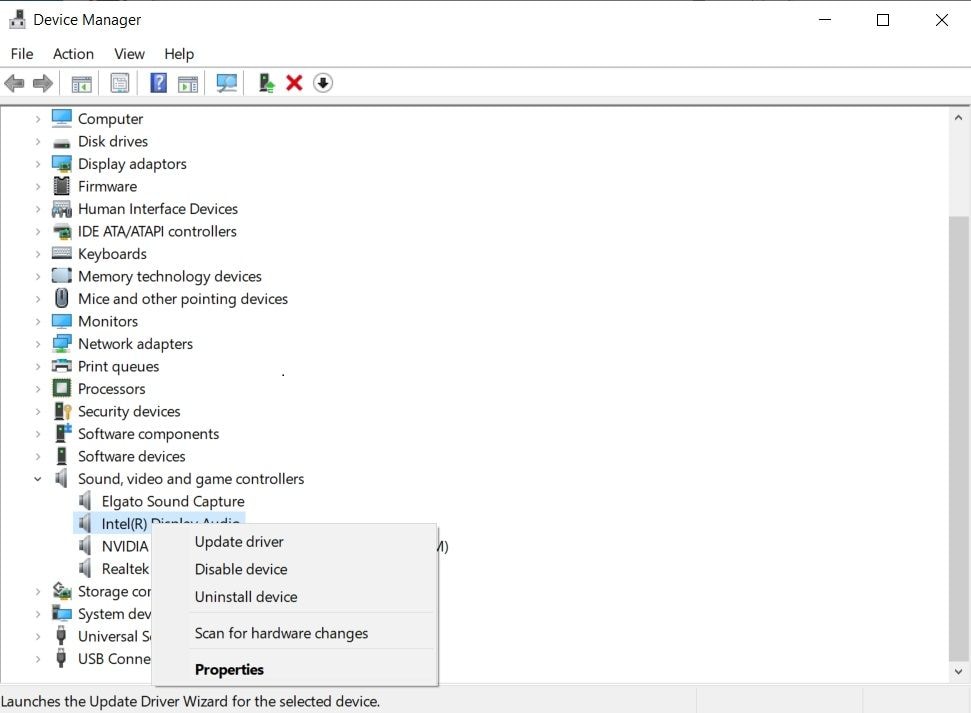
Step 3: If it does not resolve your issue, then check for new updates. Download and install any new updates you find.
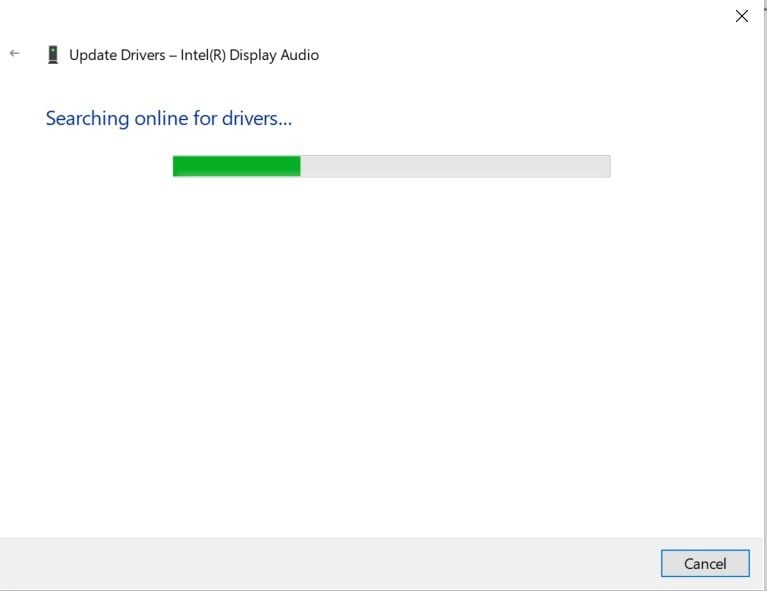
Solution 4: Lower GoPro video size and resolution using a video compressor
As mentioned earlier, not all computers will be able to handle ultra-high-definition 4k video playback. If your computer is to blame for this issue and getting a new one is out of the question, you can try reducing the size and resolution to something lower, which your computer can handle.
Here's how you do it using Wondershare Uniconverter:
Step 1: Download and install Wondershare Uniconverter. Click the inverted triangle beside "Add Files" and select "Add from Camcorder."
Step 2: Select the GoPro videos you wish to convert from the popup window and click Add to List."
Step 3: Click the inverted triangle beside "Convert all files to:" and select "Video" and then the format you wish to convert to. MP4 is a good option.
Step 4: Once you're happy with your selections, click on "OK" and then the "Convert All "button to begin the compression process. Please wait for it to finish, and then enjoy your legless video playback.
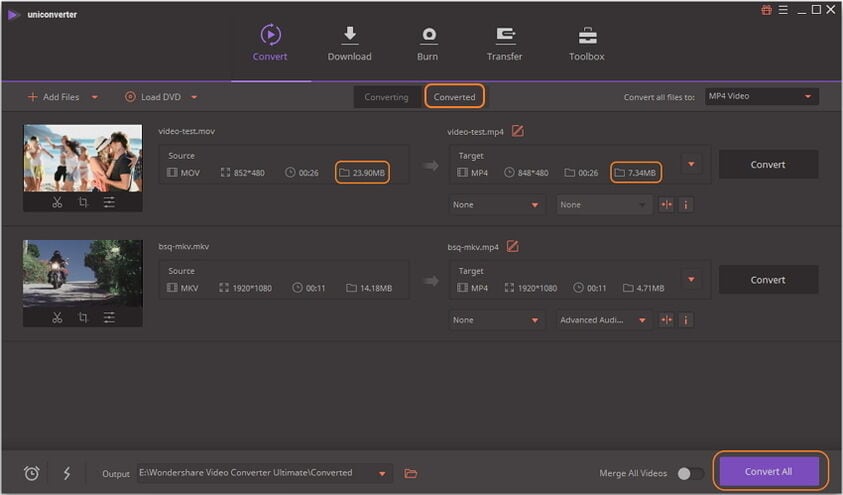
Solution 5: Copy your videos out of the SD card and onto your computer
Make sure you are playing your GoPro videos from your computer and not the SD card. Here's how to copy them to your computer if you're not sure how:
Step 1: Connect your GoPro camera to your computer.
Step 2: Open the DCIM folder and select all the videos on your SD card.
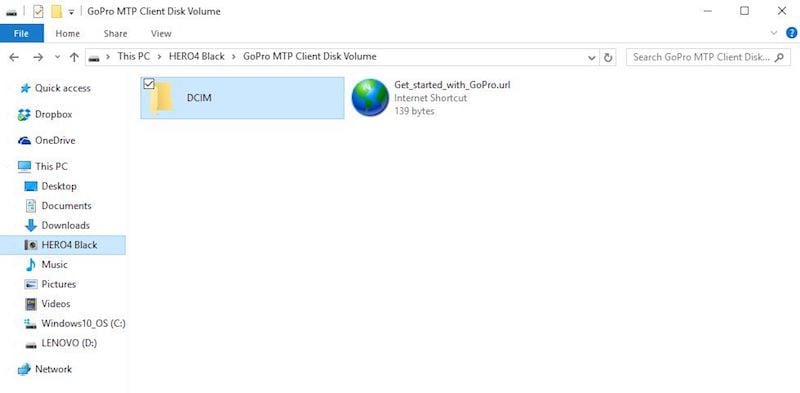
Step 3: Right-click the selected videos and pick "Copy" from the menu. Open the computer location you would like to save the videos too. Right-click any empty spot in the location and select paste.
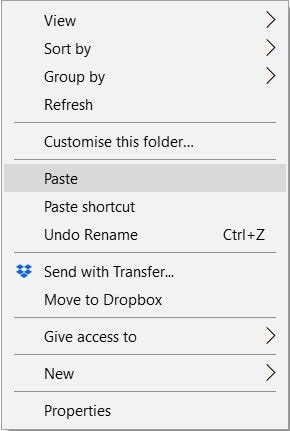
Solution 6: Stop any resource-hungry applications
Sometimes the real culprit isn't your GoPro video, the media player, or system specifications. There could be a program running in the background that uses up most of your computer's resources, leaving very little for playback. Here's what you do to figure out which application is causing your issue.
Step 1:Tap CTRL+ALT+DELETE on your keyboard to bring up the system menu and select "Task Manager."
Step 2:Look for the applications using up the most resources like CPU and Memory. This will be your culprit.
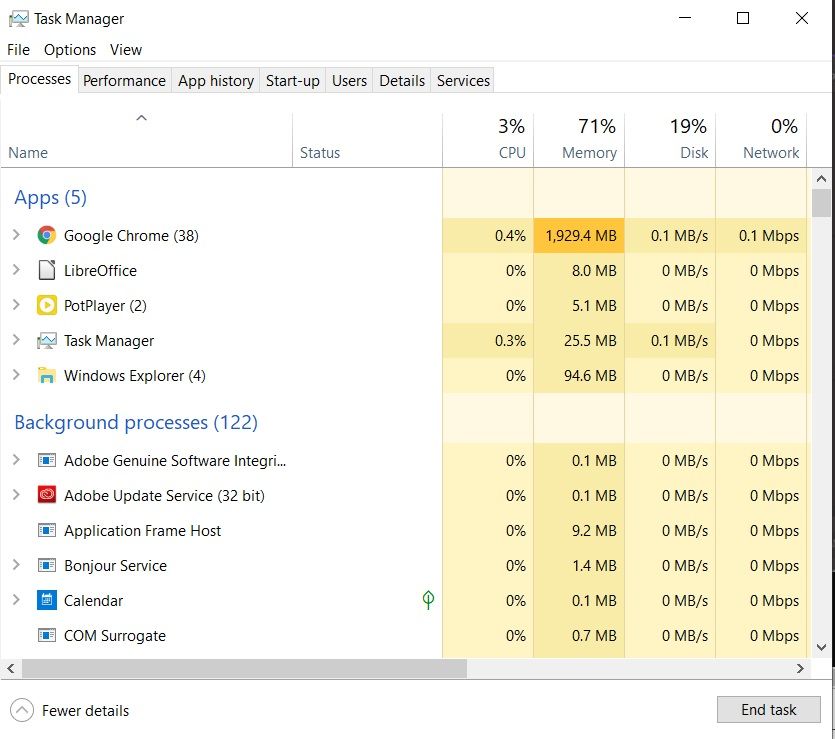
Step 3: Select it and click on the "End task" button in the bottom right corner to close it.
NOTE: Make sure that you only use this method to close applications you are familiar with and not system processes. Otherwise, you could create an even bigger issue on your computer.
Part 3. How to Repair "GoPro Video Won't Play."
Are your GoPro videos not playing at all on your computer? No need to panic. In most cases, this is easily fixed. This is yet another problem associated with your computer's inability to playback your video, but sometimes the fault could lie in the video itself too. Here are a couple of solutions for you to try:
Solution 1: Wondershare Repairit Video Repair
This is probably the worst scenario that could ever happen with your GoPro camera. You save up some money, go on vacation and have the time of your life, only to realize on your way home or after you get back that all your footage won't play. No time or opportunity to go back to take new ones, and some moments just can't be replicated.
Fear not; it's not the end of the world. Before you go deleting your corrupt videos, you should try repairing them. How do you ask? By using Wondershare Repairit. The program is a handy video repair tool that can easily repair corrupted files on your computer. It's also free to scan and preview the files, so you don't have to commit to it unless you're sure it can do the job.
Solution 2: Upgrade your computer
There are cheap computers available these days, but the drawback is the range of functions they can perform. The hardware in your computer determines this. If you use a computer, everything is upgradeable, so make sure you have a minimum of 4GB RAM and a 2.4GHz 2nd generation processor to playback up to 1080p 30fps videos. We recommend a 3.0 GHz 3rd generation processor with 4 GB RAM and an NVIDIA GeForce GT 650M or the equivalent for higher resolutions. The graphics card and processor will go a long way in playing 4k videos. Before you go buying any new components, confirm what needs to be changed by doing the following:
Step 1: Right-click on the Windows icon.
Step 2: Select "Settings" from the list.
Step 3: Open "System" in the Windows Settings.
Step 4: Select "About," and your "Device specifications" will appear on the right-hand side of the window.
Solution 3: Use an external GPU
Laptops are awesome because they're mobile, allowing us to take them on trips with us, but that comes with the expense of upgrade options and a few other things that PC owners don't have to worry about. If you"ve got a laptop that lacks the required specifications to playback your GoPro videos, you could buy yourself an external GPU, which will provide the raw power required to watch those high-quality 4k videos of yours. They aren't cheap and will weigh your luggage down, but it's an alternative if you prefer it.

Step 1: Install your eGPU's official software on the laptop.
Step 2: Plug your eGPU into a power outlet.
Step 3: Use a Thunderbolt cable to connect your eGPU to your laptop and click "OK" when asked to allow the connection.
Step 4: Confirm the connection between your laptop and eGPU has been established, and that's it.
Solution 4: Playback using VLC Media Player
VLC is just a versatile media player with a lot of functionality, but what's best about it is its ability to playback several video formats. It also supports most video codecs, so if the limitations aren't from your computer, always try VLC.
Step 1: Download the VLC media player from here.
Step 2: Install VLC on your computer.
Step 3: Launch the VLC media player and click on the media tab in the top left corner.
Step 4: From the dropdown menu, select "Open File."
Step 5: Navigate to where your videos are located, select them, and click "Open."
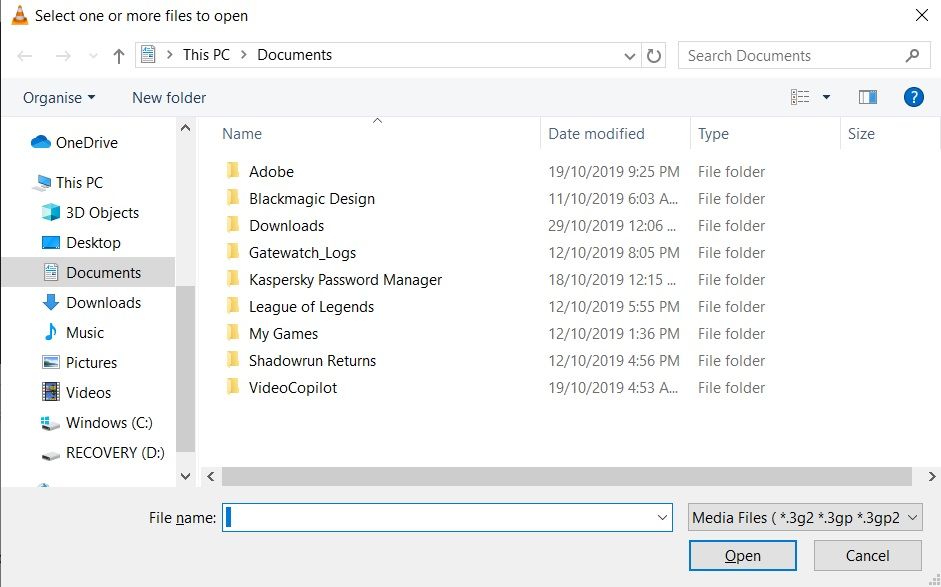
Solution 6: Use Handbrake to convert multiple GoPro HEVC videos
You can convert your videos into another file format other than HEVC. Choosing a format that your computer or device can readily play will allow you to have a smooth playback.
Step 1: Download Handbrake to your computer and install it.
Step 2: Click the "Open Source" button on the top left corner and select the video you want to convert.
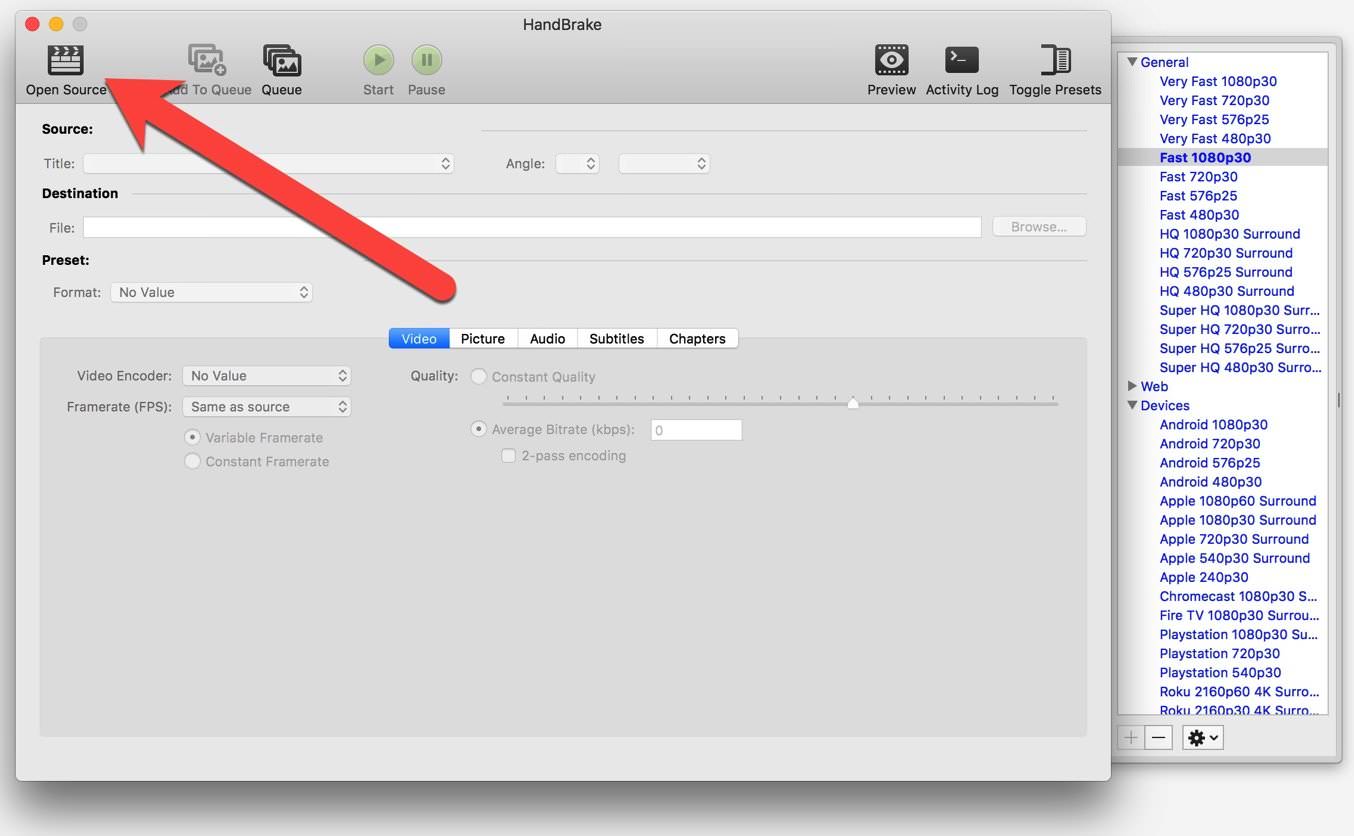
Step 3:Select H.264 as your Video Encoder, and under Format, pick MP4 file.
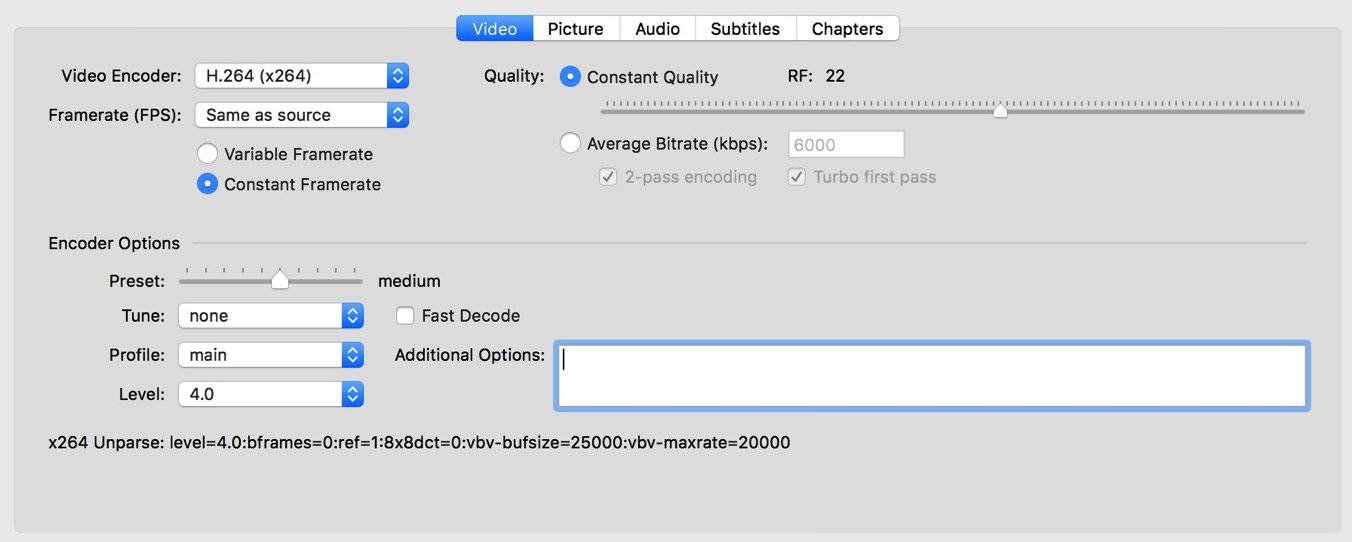
Step 4: Click on the "Add to Queue" button. Select additional videos. Click the "Start" button and wait for the conversion to finish.
Solution 7: Turn on HEVC video decoder in PotPlayer
If you are using a version of PotPlayer that won't play your GoPro videos or the media mysteriously stopped playing them after a recent update, don't panic. Just follow these steps to get your GoPro videos working on PotPlayer:
Step 1: Click on the PotPlayer logo in the top left corner and select "Preferences" from the dropdown menu.
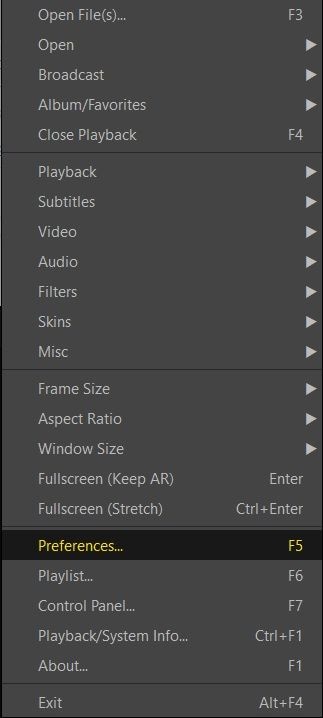
Step 2: Look for "Filter Control" in the left-hand menu and select "Video Decoder."
Step 3: Under HEVC, change the setting from "Built-in FFmpeg Decoder (Recommended)" to "FFmpeg64.dll" or "System default," and that's it.
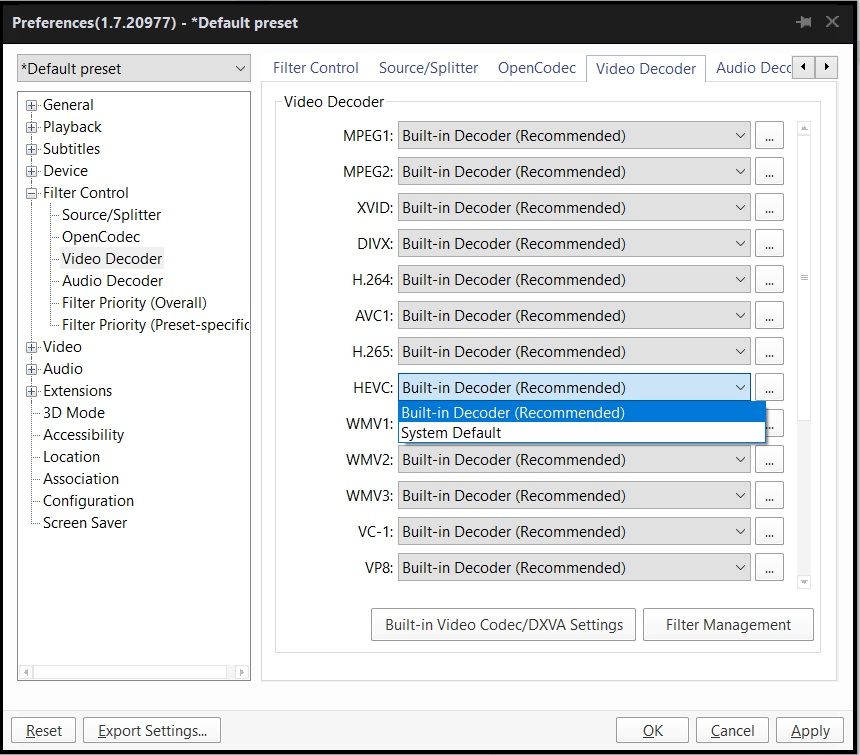
More Tips: Repair Corrupted Video Files with FFmpeg
Part 4. How to Properly Treat Your GoPro and Video Files
To say GoPro cameras are awesome would probably be a waste of effort since if you're reading this article, you already know that. However, the way we treat things determines how long they last and continue to serve us without issue. GoPro cameras are no different, nor are the video files we shoot with them and edit later.
As our video collection grows, that's when you start realizing that maybe you should have handled them better. It starts taking you several minutes to hours searching for one video or the other simply because you never created a convenient system that can help you quickly find them whenever you need them.
Because we're the gift that keeps giving, here are a couple of tips on how to handle your GoPro camera and the videos you shoot with it.
- Do not ignore the temperature icon on your GoPro camera. Once your device begins to overheat, switch it off and let it cool down.
- If your camera isn't responding, press and hold the Mode button for 8 seconds to shut it down, then restart it. All your settings will be retained.
- Make sure to pay attention to your GoPro camera's waterproof depth. They aren't all built the same.
- Before opening and closing your GoPro camera's doors, make sure the body and seals are free of water and debris.
- After every use in saltwater, rinse the camera with fresh water and dry with a soft cloth.
- In wet environments, make sure to dry the touch display with a soft cloth to make sure it registers your touch.
- Always clean and wipe the lens with a soft, lint-free cloth.
- Always backup your videos to your computer before editing.
- Name your files and arrange them in folders, so it's easy to find them whenever you need them. If possible, add dates and months to the name. Otherwise, just sort them by date.
- If you"ve got a large collection or anticipated having one, Add tags and keywords to make finding pictures easier via your laptop's search function.
- Always archive and store edited videos in a separate location like cloud storage or an external hard drive.
These choppy GoPro videos are most often caused by your computer or device not processing the data in the large HD video files quickly. A quick but expensive solution would be to buy a new computer and avoid the problems altogether. However, not everyone can afford to do that, which is why we found the need to show our readers alternative ways to fix it themselves. In this situation, that level of prevention is better than cure only if you"ve got the money to shell out. We hope you find our solutions helpful and look forward to the awesome content you"ll be creating.
Wondershare Repairit Video Repair is an application that can work to repair different formats of videos from different devices. Read the guide to check theWMV video repair solutions.
Source: https://recoverit.wondershare.com/video-repair/gopro-video-repair.html

0 Response to "Why Easy Video Logo Remover Has Stopped Working"
Post a Comment